hamlet-story
UTM - [실습] Apple M시리즈 에서 Window 를 올려보자 본문
2023년 기준 기존의 Intel gpu 맥북들은 bootcamp라는 것을 사용했습니다.
하지만 Apple M 시리즈로 넘어가게 되면서 bootcamp 가 지원이 되지 않는 것 같더라고요.
내용은 아래와 같습니다.
Boot Camp를 사용하려면 Intel 프로세서가 탑재된 Mac이 필요합니다.
마침 저로써는 Window 환경이 필요하기도 해서 무료로 사용할 수 있는 Virtual Machine 프로그램 중
UTM 프로그램을 활용하기로 하였습니다.
설명은 아래와 같이 이루어집니다.
1. UTM 설치
2. Window Image 설치
3. UTM을 활용하여 Window 띄우기 (1)
4. UTM 을 활용하여 Window 띄우기 (2)
UTM 설치
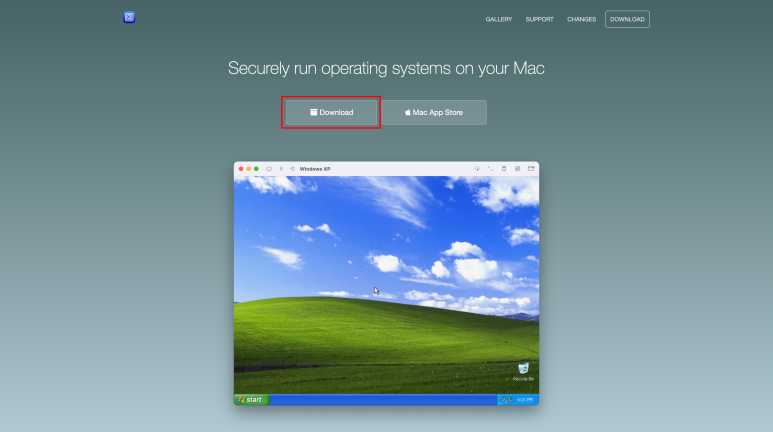
먼저 UTM Virtual Machine을 사용하기 위해 UTM 공식 홈페이지에서 프로그램 다운로드를 하여야 합니다.

그리고 설치 프로그램을 실행시켜서 UTM 프로그램을 Applications 폴더에 옮깁니다.
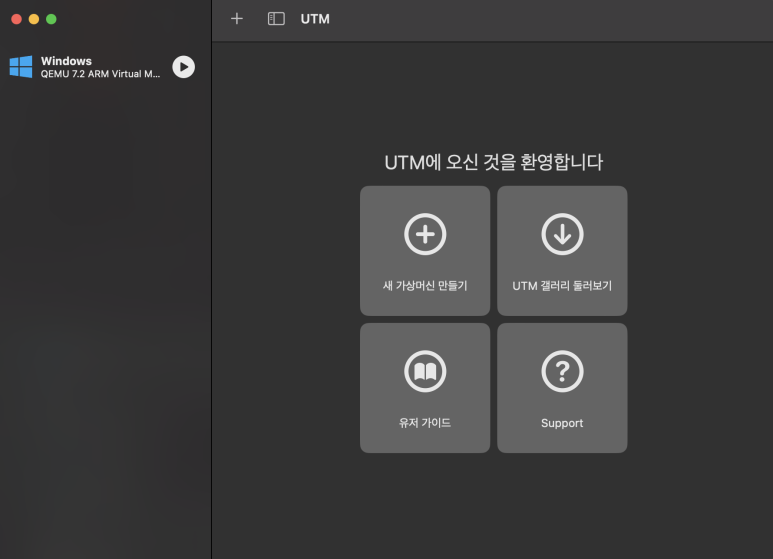
이제 실행할 준비가 되었습니다!
Window Image 설치
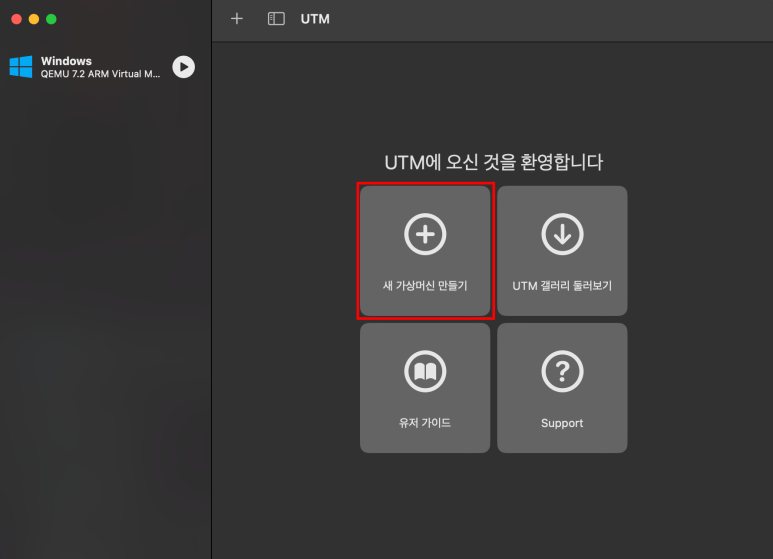
이제 UTM 프로그램이 설치가 되었으므로 새 Virtual Machine을 만들어야 합니다.
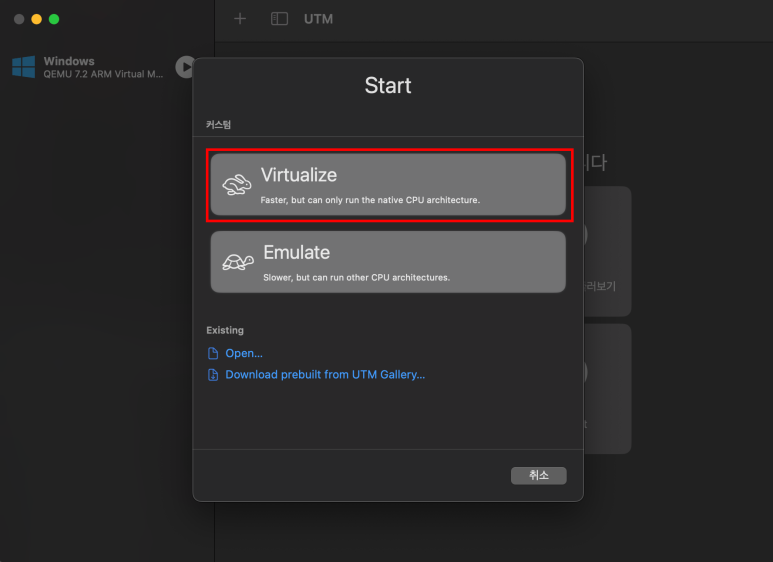
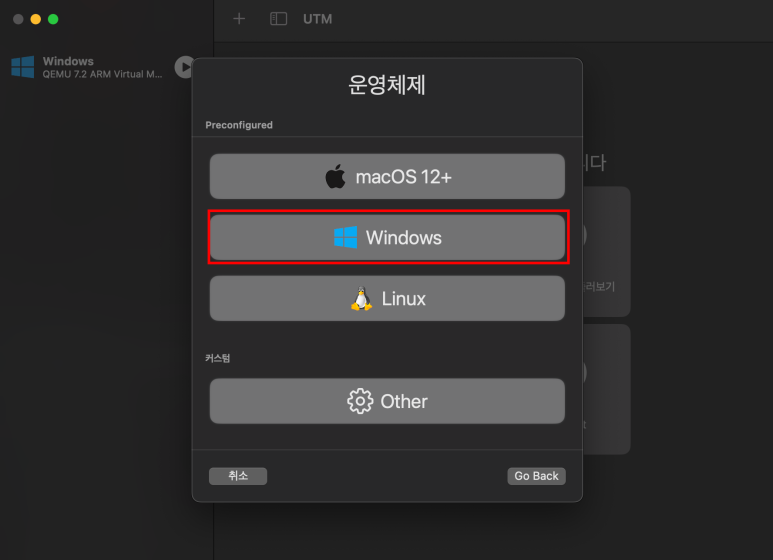
저희는 Window로 구성을 할 것이기 때문에 Windows로 선택해야 합니다.

처음에는 "Install Windows 10 or higher"이라는 박스가 선택이 안되어 있으실 거예요.
따라서 위의 내용을 체크하여, 저희는 Window Image를 얻기 위해 "Download Windows 11 for ARM64 Preview VHDX" 링크를 클릭해야 합니다.
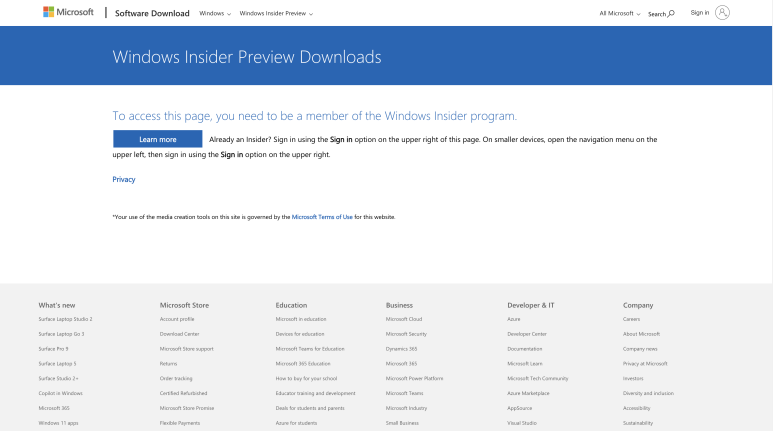
이동하시면 처음에는 MicroSoft 로그인이 안되어 있기 때문에 위와 같은 화면이 뜰 것인데, 회원가입 및 테스터 신청을 완료하면,
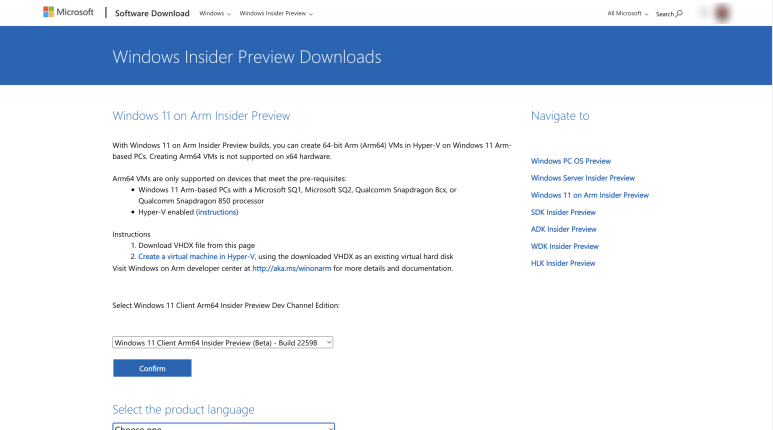
위의 사진처럼 접근이 가능한 화면으로 바뀔 거예요.
이제 저희는 Beta 버전으로 접근하여 Confirm을 받고 밑에 하나더 Dropbox 가 있을 것인데, "English" 로 선택하고 한번더 Confirm 을 받으시면 최종적으로 다운로드가 가능할 것입니다.
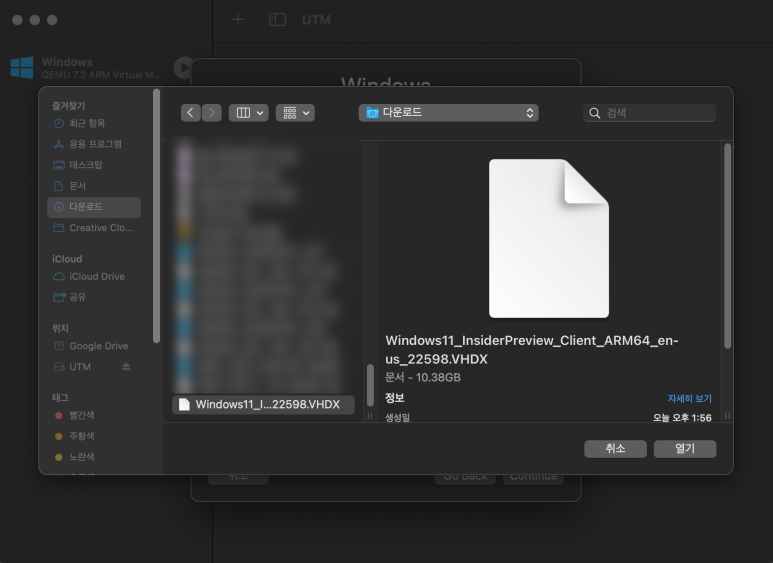
파일이 정상적으로 다운이 되었는지 확인을 하고,
다시 돌아와서 다운로드한 이미지를 "탐색"에서 불러오면
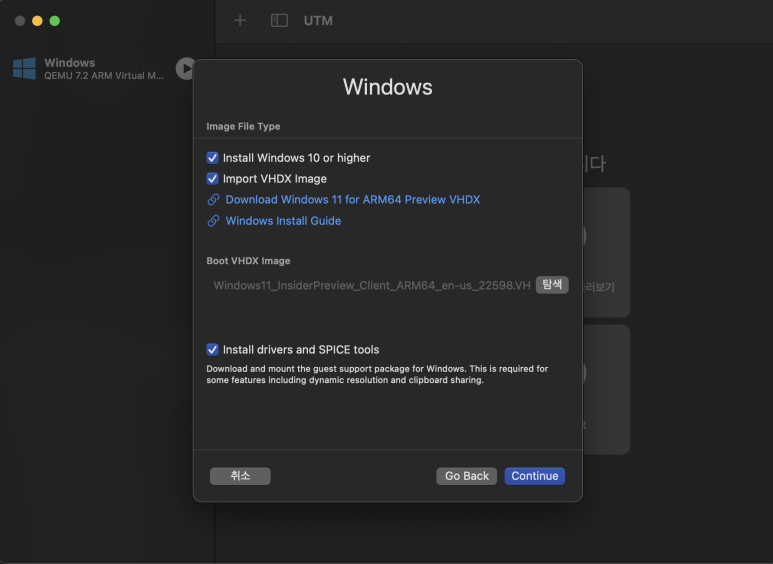
위와 같이 VHDX Image를 Import 할 수 있는 상태가 됩니다.
다음으로 Install drivers and SPICE tools를 다운로드하여, Virtual Machine에서 마우스와 키보드가 접근할 수 있도록 하고, "Continue" 버튼을 누릅니다.
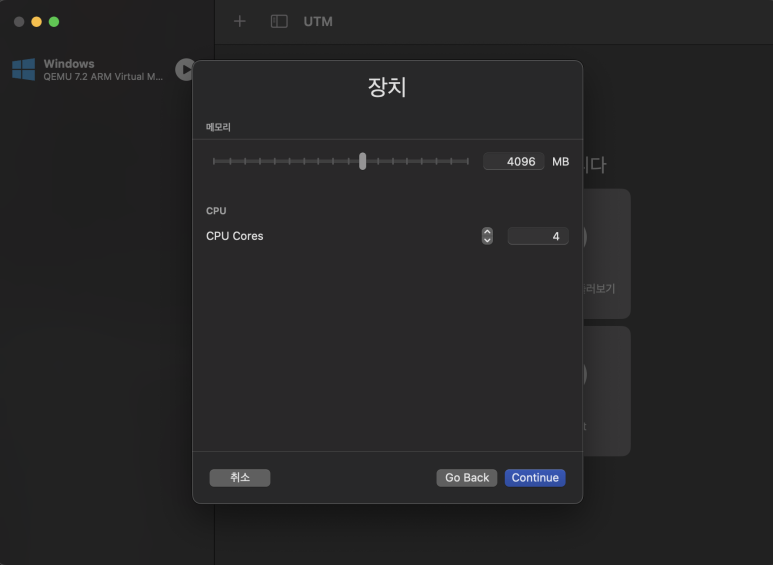
Memory 및 CPU Cores는 원하시는 만큼 할당하면 되고요, 설정하신 뒤에 바로 "Continue"버튼을 누릅니다.
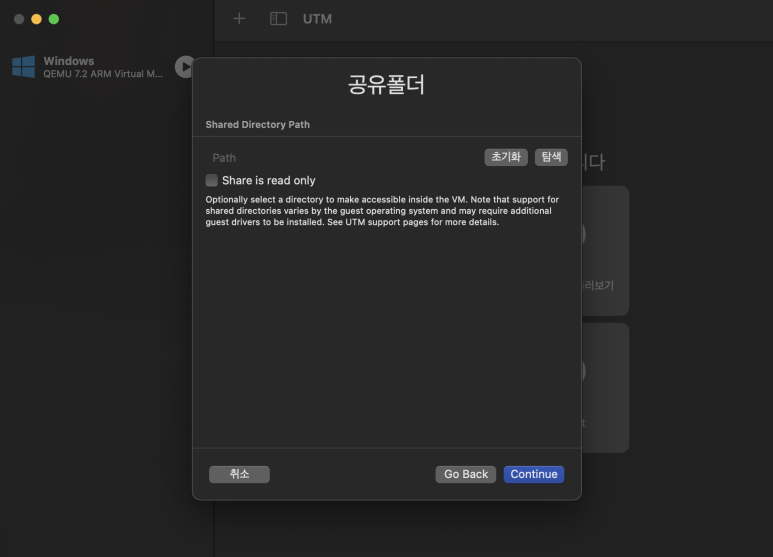
다음은 공유 폴더입니다. Window Operating System을 올린 뒤에 어떤 폴더를 공유받을지 물어보는 창입니다.
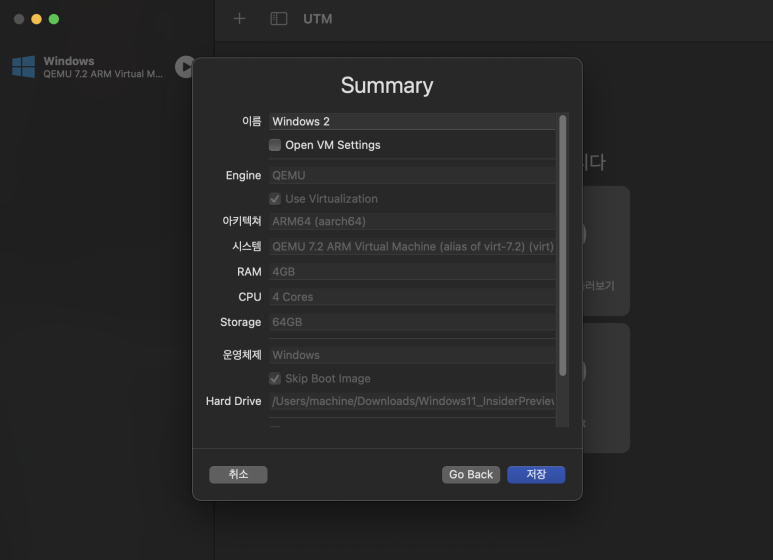
이제 모든 설정이 끝나고, 마지막으로 설정을 제대로 했는지 확인하는 창입니다.

좋습니다! 이제 구성이 끝났기 때문에 새로 올린 Machine에 접속을 해야 합니다!
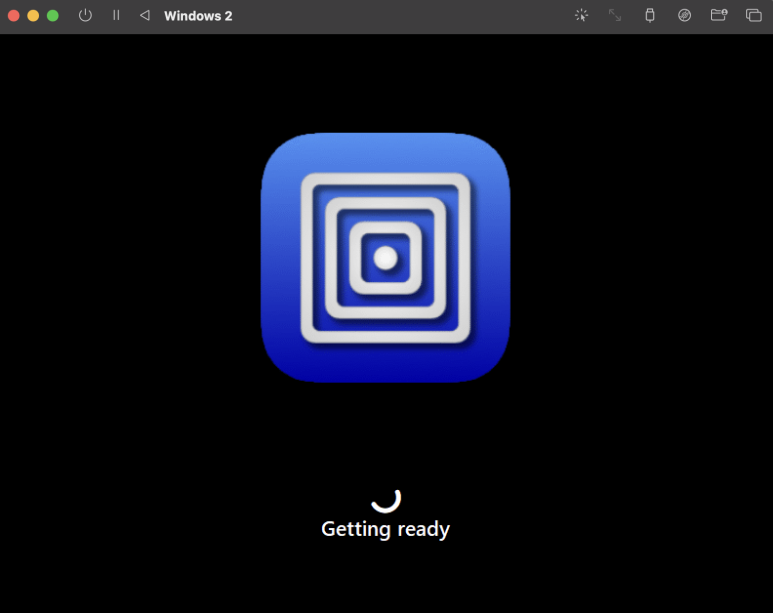
하지만 여기에서 Window Image 가 정상적으로 뜨고 계속 Next을 누르시겠지만 결과적으로
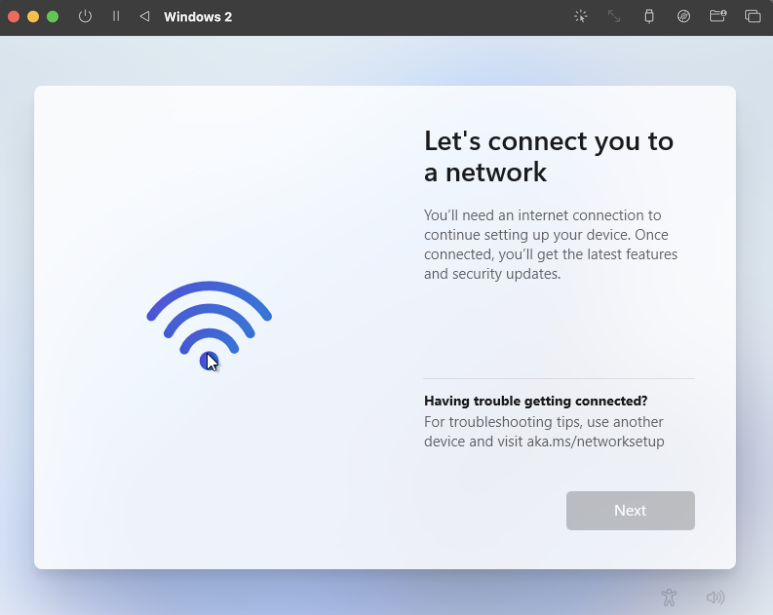
위의 화면에서 막히게 될 것인데요, 이제 여기에서 2가지 방법으로 나누어집니다.
- 처음 시작할 때 Network을 연결하고 할 것인가
- 처음 시작할 때 Network Keep을 할 것인가
위의 내용은 아래에서부터 다루겠습니다.
UTM을 활용하여 Window 띄우기 (1)
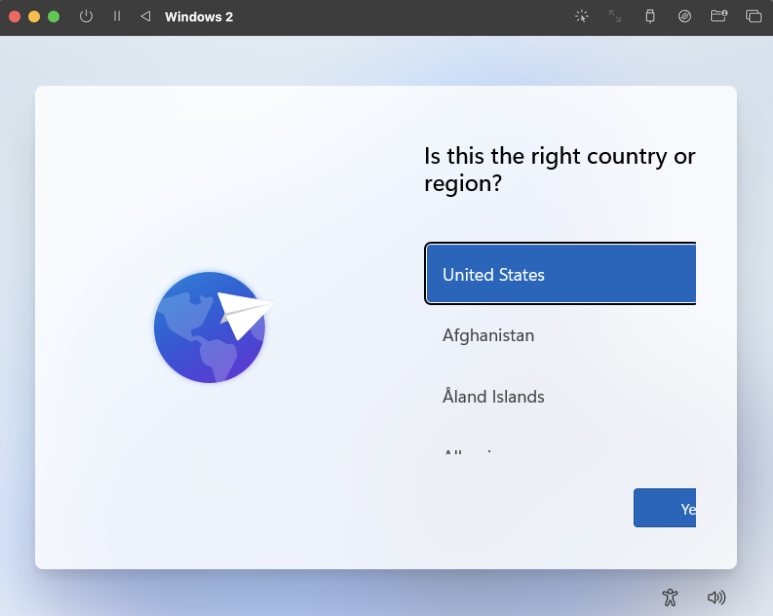
처음 화면으로 돌아가서 아래의 Key를 입력해야 합니다.
"[Shift] + [fn] + [f10]"
이 단축키는 Window Cmd 창을 띄우는 단축키로 처음에 보여드린 상황처럼 문제가 발생하였을 때 터미널로 접근하여 해결할 수 있도록 해줍니다.
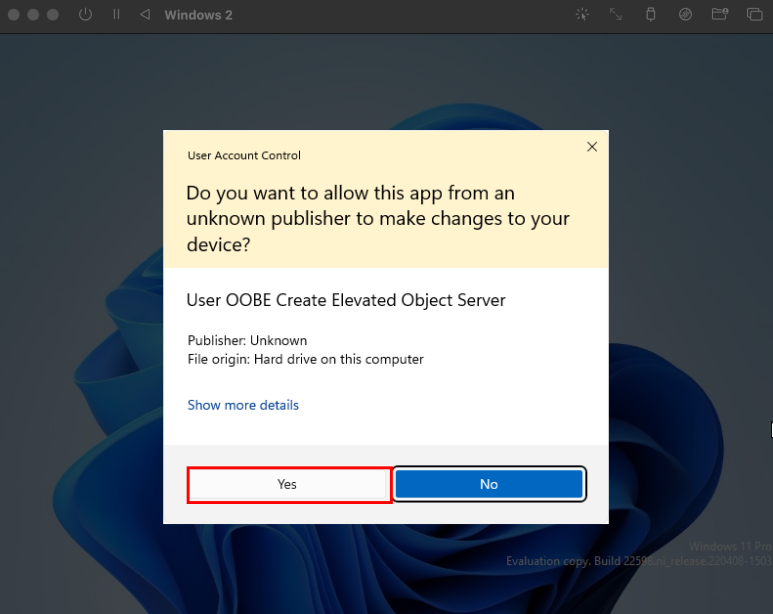
"Yes" 버튼을 누른 뒤
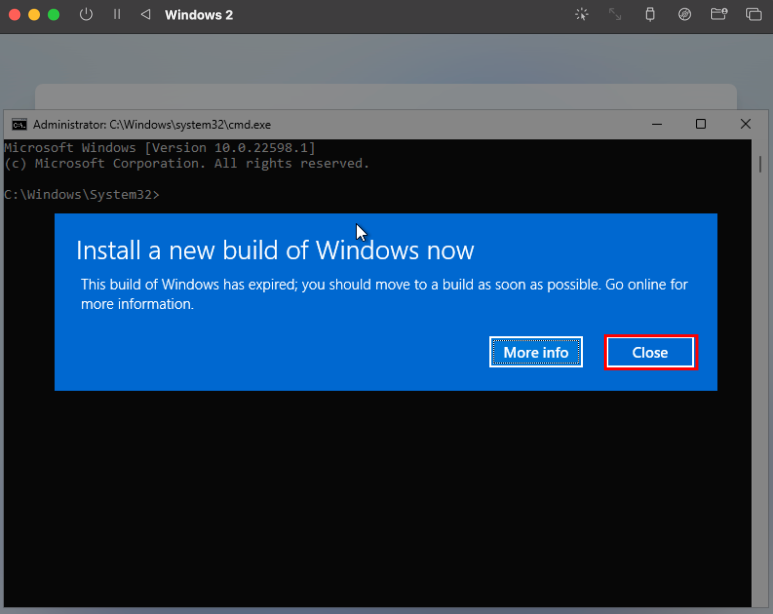
"Close" 해주시고

작업관리자 창에 들어가기 위해서 아래의 명령어를 입력합니다.
C:> taskmgr
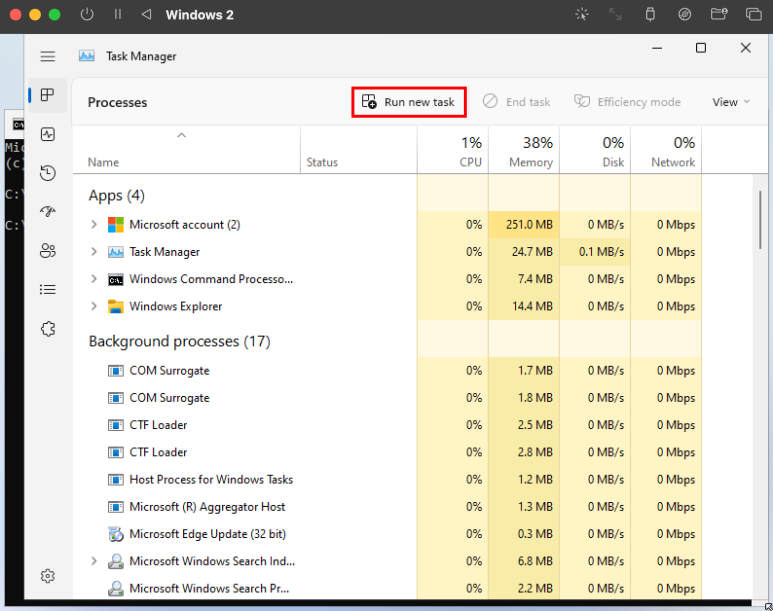
띄어진 작업관리자 창에서 "[Window] +[r]" 단축키와 같이 "Run new task" 버튼을 눌러서
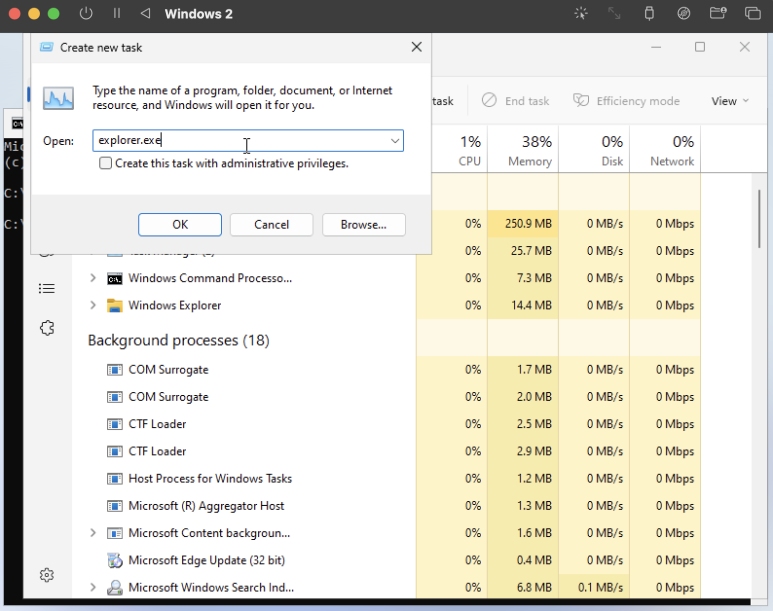
> explorer.exe
라는 명령어로 파일 관리자 실행 파일을 실행합니다.

하지만 현재 창에선 보이지 않을 것이기 때문에 "Open file location" 버튼을 클릭하여 창을 띄웁니다.

이제 UTM 공유 폴더로 들어가서 "utm-guest-tools-0.229" 실행 파일로 네트워크가 가능한 상태로 만들어 줘야 합니다.

"yes" 버튼 누르고


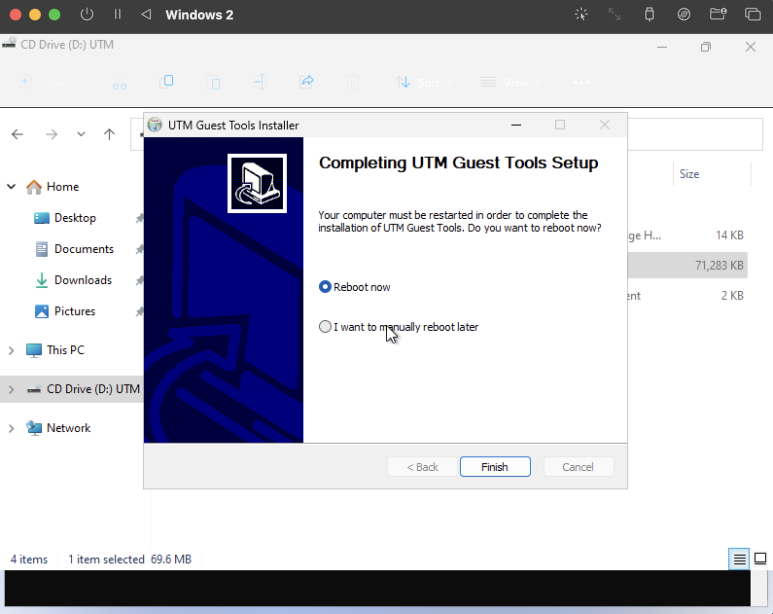
"next" > "I Agree"까지 가서 설치 완료와 함께 Window Operating System을 재시작해줍니다.
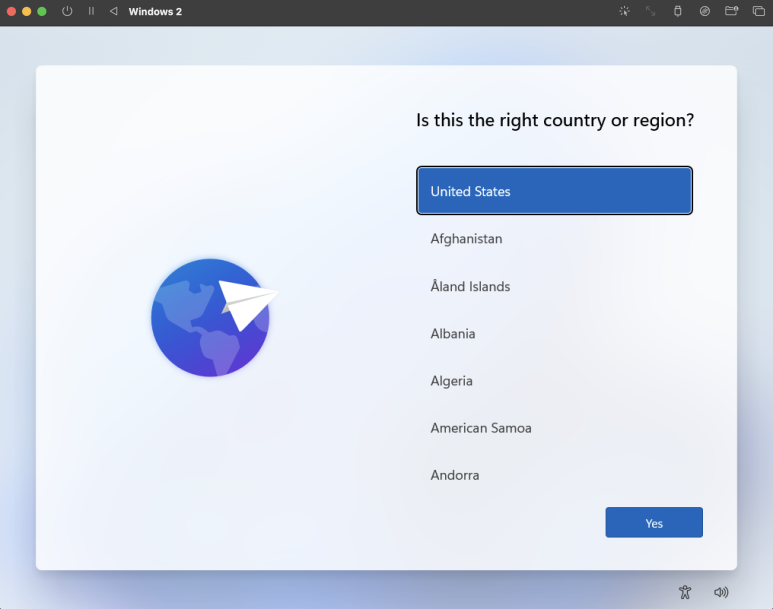


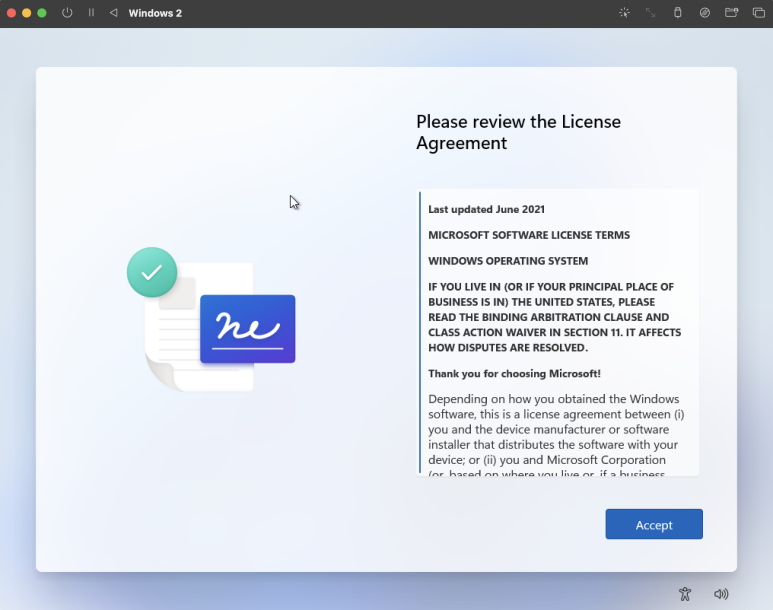
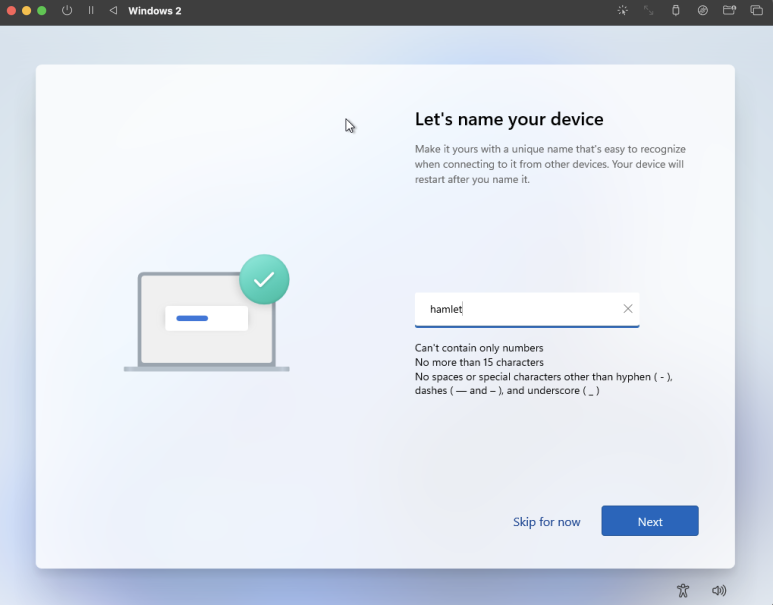
이제 재시작된 상태에서 계속 넘어가서, 사용자 이름을 마지막으로 입력한 뒤에 "Next" 버튼을 누르면
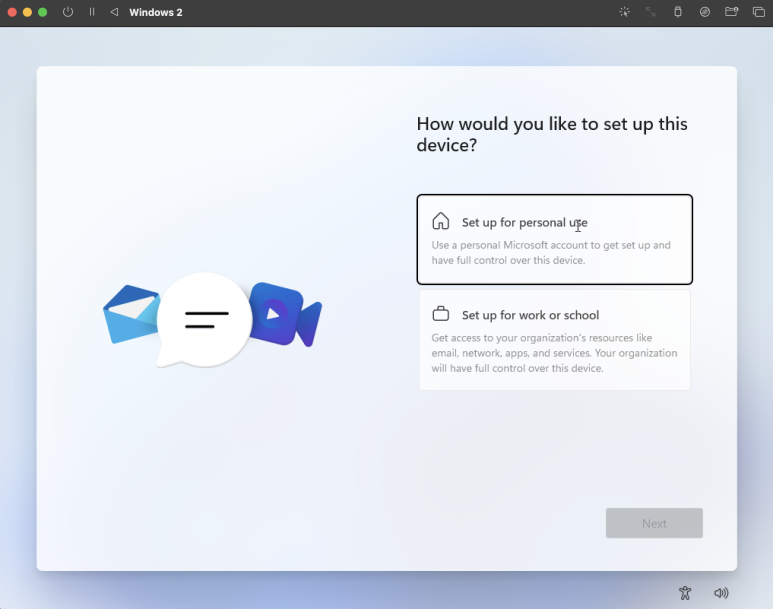
짜잔~ Window 설치가 끝나게 되었습니다.
하지만 저처럼 처음에 "Microsoft 계정을 입력하지 않겠다."라는 생각을 하시는 경우에는 이 화면은 원치 않을 수 있을 것 같아요.
그래서 두 번째도 준비하였습니다~!
UTM을 활용하여 Window 띄우기 (2)
다시 처음 화면으로 돌아와서
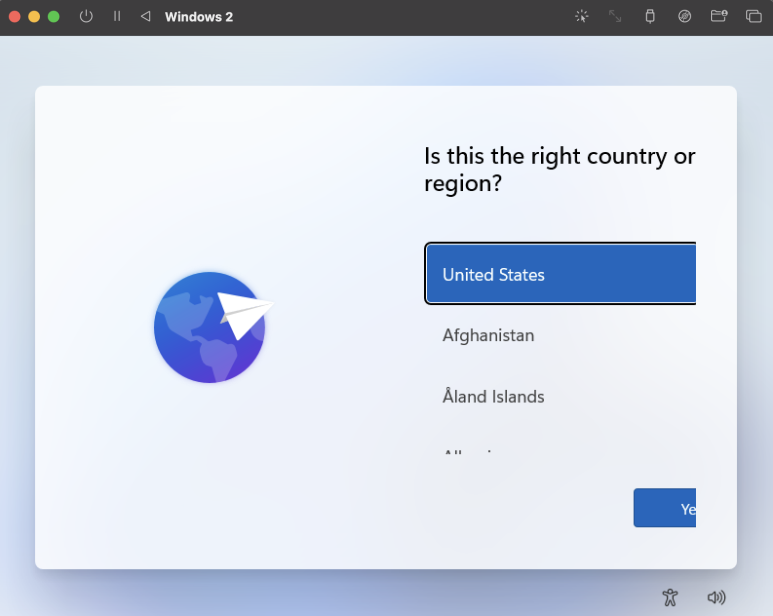
처음 설정한 것과는 다른 루트로 접근할 것입니다.
"[Shift] + [fn] + [f10]"
을 차례로 누른 뒤 Command 창에 아래의 명령어를 입력합니다.
C:/> oobe\bypassnro
위의 내용을 실행함으로써 네트워크 설정 시 그냥 넘어갈 수 있게 됩니다.

재실행이 되고서 다시 차근히 "Next" 버튼을 누르다 보면 Network 쪽에서 안 보이던 버튼이 생길 거예요.
"I don't have internet" 버튼을 클릭합니다.
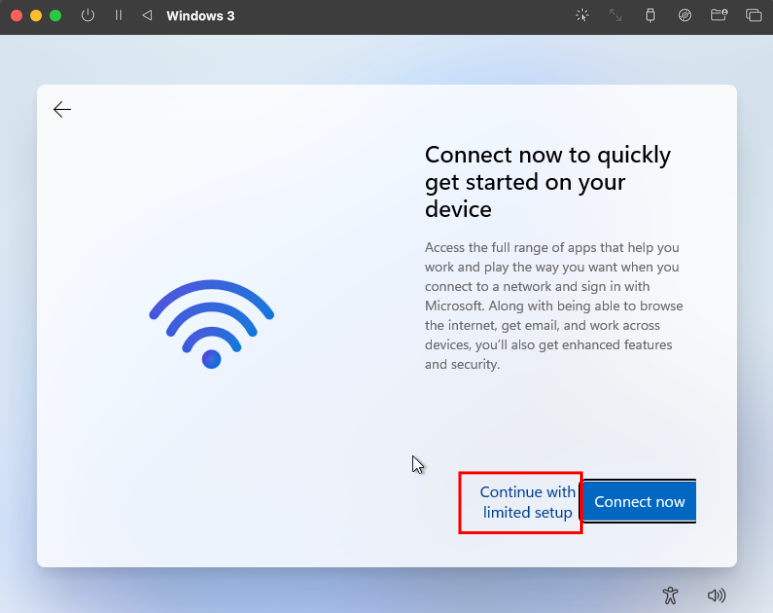
"Continue with limited setup"을 누르시고
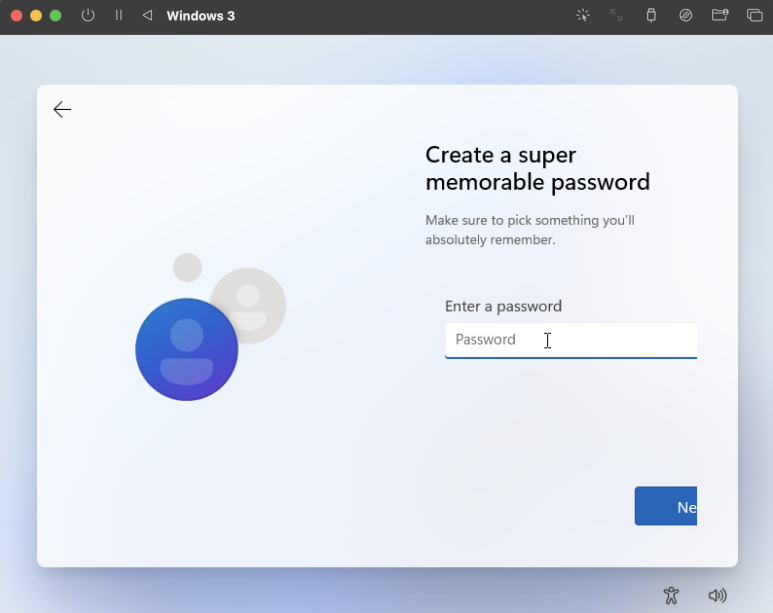
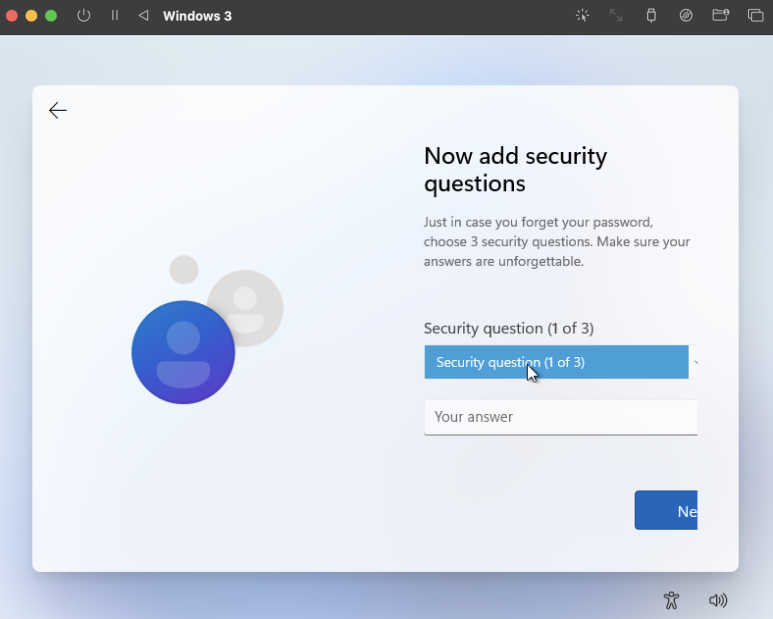
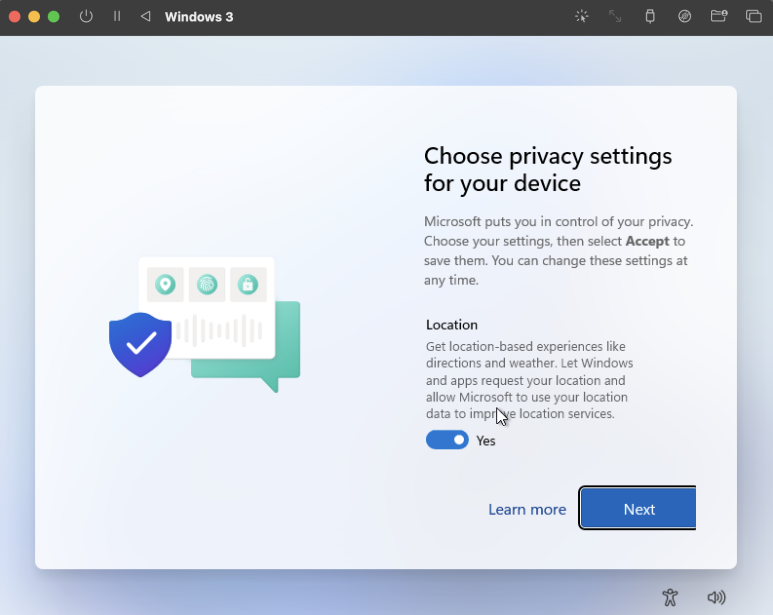
사용자 입력, 비번 입력, 분실 시 기억할 내용 입력 등등 진행하시다 보면

이전 과정과는 다르게 바로 Window GUI로 접근이 됩니다.
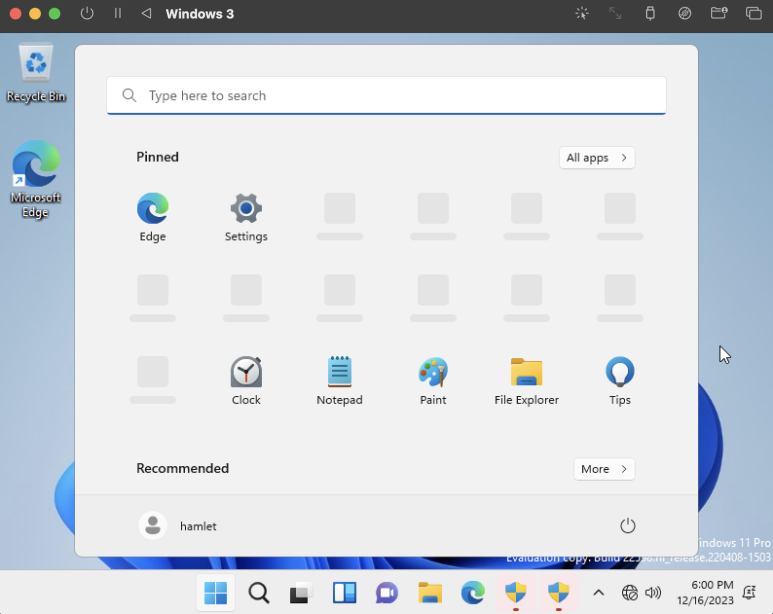
하지만 인터넷이 안되기 때문에 인터넷을 할 수 있는 환경을 구성해 줘야 합니다.
(이 방법은 이전에도 해봤죠??)
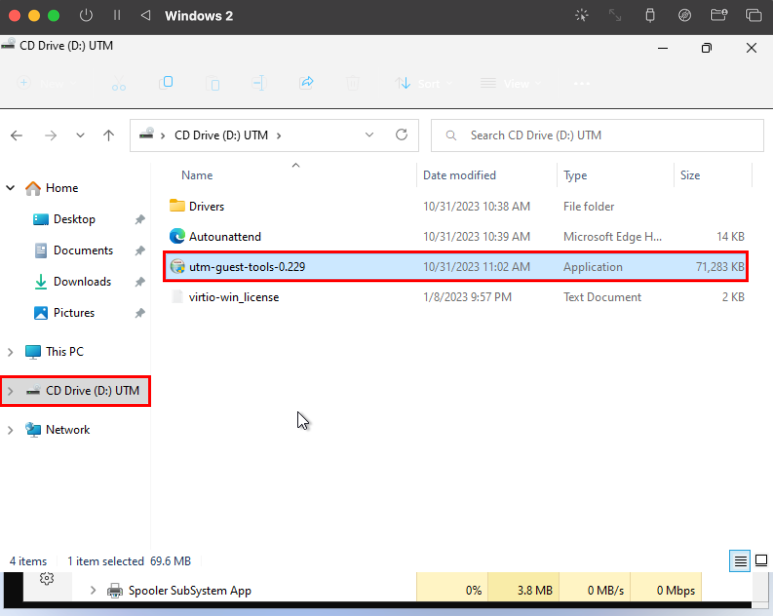
이번에는 편하게 explorer 들어가서 똑같이 "utm-guest-tools-0.229" 실행파일을 실행하면 됩니다.
그리고 다시 reboot 하고 들어가면?
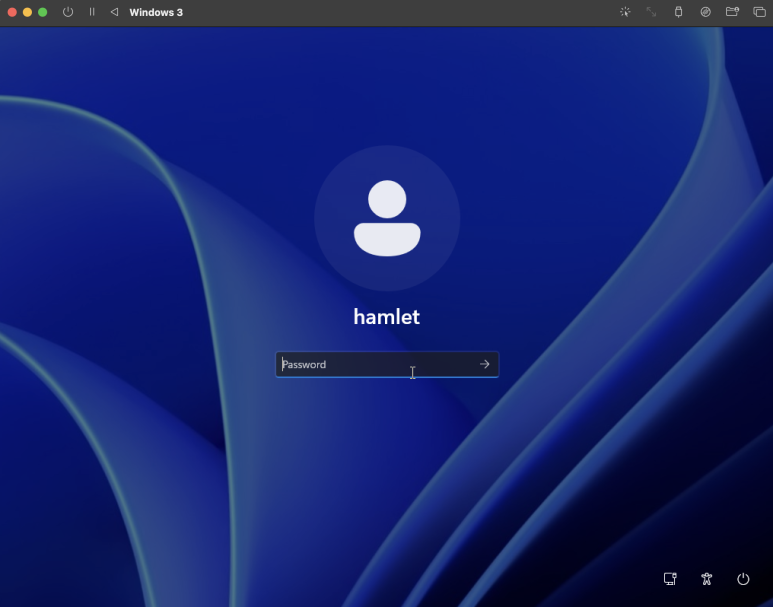
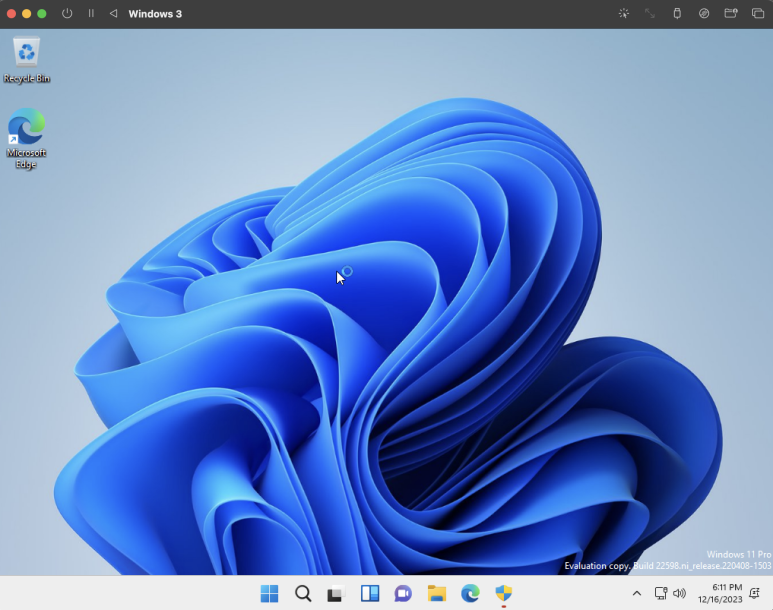
아주 좋습니다.
결론
처음에 별로 안 걸릴 것 같았는데, 그놈의 "[Shift] + [fn] + [f10]" 때문에 알아내려고 고생 좀 했습니다.
몇 분 안 걸릴 것 같았는데, 1시간 이상 걸렸네요.. 시간 아까워잉
그래도 좋은 점은 있습니다.
그건 바로바로
저도 이제 Mac에서 대학공부 할 수 있습니다.
왜냐하면 보안프로그램은 윈도에서만 깔 수 있기 때문이죠
Hamlet
이상입니다.
